Cisco AnyConnect Secure Mobility Client Secure VPN access for remote workers For organizations of all sizes that need to protect sensitive data at scale, Duo is the user-friendly zero-trust security platform for all users, all devices and all applications. Proceed with selecting the Cisco AnyConnect Secure Mobility Client. When the window appears, select Disconnect. To ask questions, request a service, or report an issue, contact the ITS Service Desk, (858) 246-4357 or ext.
A Virtual Private Network (VPN) enabled by Cisco AnyConnect creates a secure connection to the Harvard network for access to sensitive University tools and resources. Many University services require a VPN connection whenever they are accessed from outside the Harvard network. If “Cisco AnyConnect Secure Mobility Client” appears, you are all set. Installing the Cisco AnyConnect app. Note: While logged into Harvard VPN using the Cisco AnyConnect app, all internet traffic from your computer will traverse the Harvard network and is subject to all applicable policies.
It is strongly encouraged by HUIT that faculty and staff use Harvard's VPN (Virtual Private Network) while working from home. This not only ensures that your connection is secure, but also allows your computer to continue to receive updates.

Check to see if your computer has VPN installed:
Windows:
- Click the Cortana search icon at the bottomleft corner of the screen and type in “VPN”
- If “Cisco AnyConnect Secure Mobility Client” appears, you are all set.
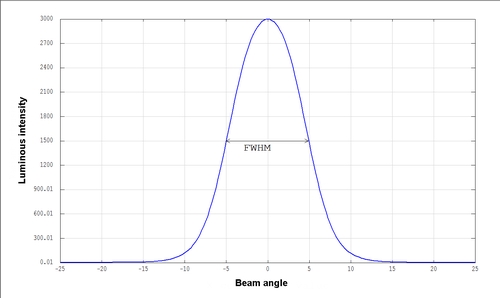
Mac:
- Press cmd + spacebar to bring up the Spotlight Search and type in “VPN”
- If “Cisco AnyConnect Secure Mobility Client” appears, you are all set.
Installing the Cisco AnyConnect app

Garrys mod auto clicker. Note: While logged into Harvard VPN using the Cisco AnyConnect app, all internet traffic from your computer will traverse the Harvard network and is subject to all applicable policies. Learn more about acceptable use on the Information Security website.
- In any web browser, navigate to https://vpn.harvard.edu where you will see the login screen below.
- You will be prompted to authenticate with HarvardKey and two-step verification.
- In the HarvardKey Login Name, enter your HarvardKey email address.
- Enter your HarvardKey password.
- Enter your two-step verification code from the Duo Mobile app, or via other methods.
- Push: To receive a push, leave this field blank and hit “Login.” You will be sent a push. You will have 30 seconds to accept this before it times out.
- Once your login has been accepted, you will be prompted to agree to acceptable use of Harvard's network. Click continue to proceed to the download.
- On the next page, the website will automatically detect your operating system. Click Download for (your OS) to save or launch the installer.
- Proceed through the prompts to complete the installation of the Cisco AnyConnect app.
IMPORTANT: For macOS High Sierra (10.13), you will receive a warning that a system extension is blocked. To enable the Cisco AnyConnect app to successfully connect to Harvard VPN, click Open Security Preferences in the dialog box shown.
In the Security & Privacy preference pane that is presented, click Allow to enable the software to complete the installation. - When finished, the Cisco AnyConnect app will open and your VPN connection may start automatically. If not, proceed to the next section to finish connecting.
Connect to VPN using the Cisco AnyConnect app
- After you have successfully installed or already had the Cisco AnyConnect app, launch it from:
- macOS: Finder > Applications > Cisco, or Spotlight Search 'Cisco AnyConnect'
- Windows: Start > All Apps > Cisco, or Windows search 'Cisco AnyConnect'
- If opening the app for the first time, you may find that the server field is blank. Enter vpn.harvard.edu and click Connect.
- In the HarvardKey Login Name, enter your HarvardKey email address.
- Enter your HarvardKey password.
- Enter your two-step verification code from the Duo Mobile app, or via other methods.
- Push: To receive a push, leave this field blank and hit “Login.” You will be sent a push. You will have 30 seconds to accept this before it times out.
- After filling in the required fields, click OK to connect.
- You will be brought to the acceptable use policy window. Click Accept to complete your connection to Harvard's VPN.
- To disconnect, click the AnyConnect Secure Mobility Client icon in your task bar or dock to bring up the AnyConnect dialog box. Click Disconnect to end your VPN session.
Virtual Private Network (VPN) is a secure method for remotely accessing data and systems that reside within the Harvard network. VPN technology enables off-net users to connect via encrypted communications to University network resources in the same way they would if they were directly connected to the Harvard network in their office. Most accounts are used by Harvard Graduate School of Education faculty and staff to access their shared drives on the GSE network from outside of the School.
Users with internet access can use the VPN account to build a secure “tunnel” through the internet to connect with Harvard University’s network and then log in to their HGSE account using Novell. They are then able to see their shared drives under My Computer in the same manner as if they were using their computer on campus. Additionally, users who have access to confidential data via HarvardKey authentication will need to use a VPN account to connect to Harvard University’s network before being able to access the data off-campus.
With manager approval, anyone with a Harvard ID may have an account. Outside consultants may also obtain accounts through requests made by the local VPN administrator. Non-faculty and staff accounts must include a termination date.
The Cisco VPN solution currently in place has clients for Macintosh, Windows, Unix, and Linux-based computers.
VPN is available by having your Manager emailing IT_OneStop@gse.harvard.edu.
Your username is your official university email address followed by #GSE and your password is your HarvardKey password (username example: john_harvard@gse.harvard.edu#GSE). VPN is protected by two-factor authentication, so make sure have set that up: http://huit.harvard.edu/twostep
To install the VPN software, go to the following URL: https://vpn.harvard.edu and supply your login credentials as above.
If you already have the Cisco Anyconnect software installed you will need to enter vpn.harvard.edu into the white box before clicking Connect, then supply your credentials as above.
Cisco Anyconnect 4.8 Download Windows
Please note you do NOT need to connect to VPN to access your HGSE email.
Harvard Cisco Anyconnect Download
If you have problems installing the VPN software please contact the IT Service Center at 617-496-0628 or IT_OneStop@gse.harvard.edu.
